
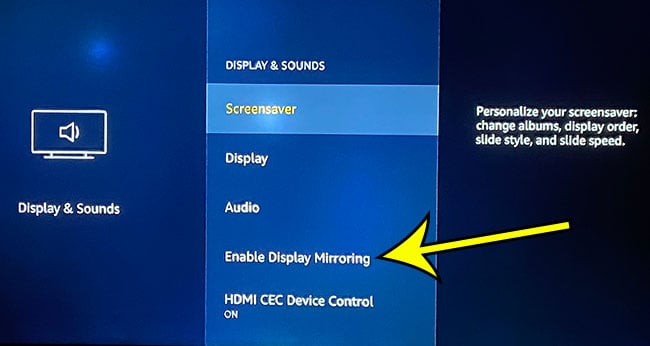
- FIRE STICK SCREEN MIRRORING HOW TO
- FIRE STICK SCREEN MIRRORING WINDOWS 10
- FIRE STICK SCREEN MIRRORING ANDROID
Step 5: Tap Start Now on the Android Device The Smart View screen on Android should show the name of the Fire Stick device the user owns. Users should ensure that both Android and Fire TV are on the same Wi-Fi network, as having them on the same network solves a lot of potential problems that can arise when they’re connecting through different networks.

Step 4: Click on the Desired Fire TV Device Otherwise, go to the settings menu and search for “Cast.” If the Android device supports screen mirroring options without help from a third-party app, the screen should show a “Smart View” option for the user to tap. Step 3: Tap the Smart View Icon to Mirror Android Usually, this means the user has to tap and hold the Android menu bar and swipe down on the screen. This should be as easy as using voice search (if available) or swiping down on the Android streaming device screen. Step 1: Launch the Quick Settings Panel on Android With that said, the process to enable wireless display and cast the Android device’s entire screen should remain mostly the same, even on other devices running an older version of Android. These steps will mostly suit Android devices that are running the latest mobile operating system, which is Android 11.
FIRE STICK SCREEN MIRRORING HOW TO
How to Enable FireStick From Android CastingĪt this point, users should have enabled the display mirroring screen option via the Fire TV menu, as mentioned in the section above. To cast to Fire TV’s screen from an Android device, follow the steps given below. The Fire TV device should show some text on how to go about enabling wireless display on both your Fire TV and Android mobile phone/iOS device/Windows PC/ Smart TV or any other mobile device to cast screen. Step 5: Check to See If the Amazon Fire Stick App Is Showing the Display Mirroring Welcome Screen Pick the middle option that says enable mirroring. There should only be three options available on the new FireStick TV screen.
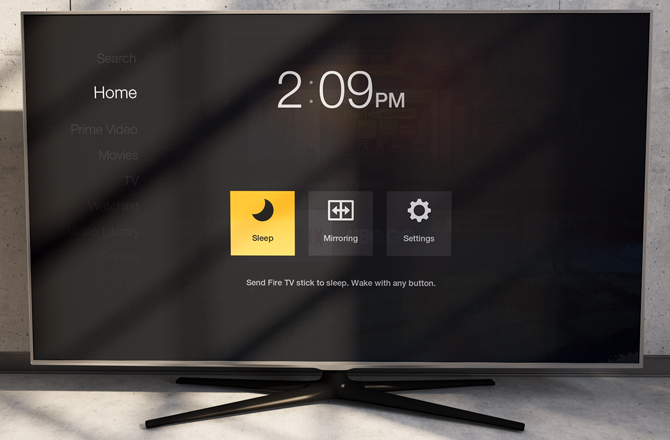
Step 4: Select Enable Display Mirroring on Amazon Fire TV Stick on the New Screen Once found, click the gear icon to go to the settings menu.įrom the shown FireStick device menu, click on the option that says “Display & Audio.” This should be located beside the icon for Amazon Prime videos. To complete this step, FireStick users only have to press the home button on the FireStick remote.įrom the home screen, users should use the Fire TV remote to scroll to the right-hand side of the screen until a gear icon appears. 4 How to Cast to FireStick From Chromebook.3.3 Step 3: Find the Fire TV Device to Cast To.3.2 Step 2: Click ‘Expand’ and Then ‘Connect’.
FIRE STICK SCREEN MIRRORING WINDOWS 10
3.1 Step 1: Click on Notifications in Windows 10.3 How to Cast to FireStick From Windows.2.5 Step 5: Watch Ads and Then Cast Screen.2.4 Step 4: Tap the ‘Connect Via QR Code’ Option.2.2 Step 2: Download Screen Mirroring For Fire TV on an iOS Device.2.1 Step 1: Download Screen Mirroring App From Amazon App Store.1.5 Step 5: Tap Start Now on the Android Device.1.4 Step 4: Click on the Desired Fire TV Device.
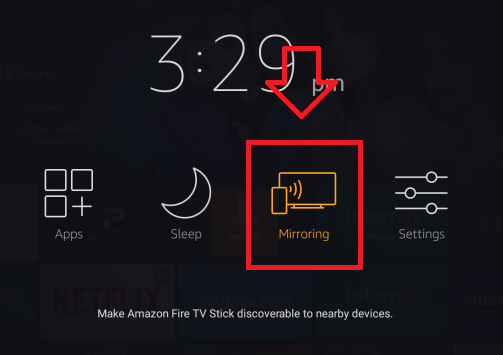
1.3 Step 3: Tap the Smart View Icon to Mirror Android.1.2 Step 2: Expand the Android Menu Bar.1.1 Step 1: Launch the Quick Settings Panel on Android.1 How to Enable FireStick From Android Casting.0.5 Step 5: Check to See If the Amazon Fire Stick App Is Showing the Display Mirroring Welcome Screen.0.4 Step 4: Select Enable Display Mirroring on Amazon Fire TV Stick on the New Screen.0.1 Step 1: Go to FireStick Home Screen.


 0 kommentar(er)
0 kommentar(er)
